Zpětná vazba
Zpětná vazba
Systém MISYS-WEB
Systém MISYS-WEB
Systém MISYS-WEB je grafický systém, který slouží k zobrazení vybraných
grafických podkladů. Nad nimi může provádět některé grafické, popřípadě databázové
operace. Systém se skládá z
hlavního panelu,
panelu nástrojů,
orientační přehledky,
funkčního panelu
a
konsoly.
Hlavní panel
Hlavní panel obsahuje grafickou plochu, do které se zobrazují všechna vybraná data a
některé pomocné kresby, které mohou vzniknout po činnosti výpočetních
funkcí. Po ukončení výpočetních operací pomocná kresba zůstane na
grafické ploše zachována. Během zadávání některých operací se na
grafickou plochu vykreslují dočasné pomocné kresby, které po ukončení
operace zmizí (např. opsaný obdélník u
detailu). Na grafické ploše se také
může zobrazit
plovoucí menu, pomocí něhož se ovládají některé funkce.
Panel nástrojů
Panel nástrojů obsahuje obrazová tlačítka, pomocí kterých se aktivují všechny funkce
aplikace MISYS-WEB. Pokud se kurzorem najede na některé z těchto
tlačítek, objeví se stručný popis tlačítka. Panel nástrojů se nachází v horní části
obrazovky aplikace MISYS-WEB. Některé operace lze aktivovat i pomocí tzv.
horkých kláves.
Orientační přehledka
Obrazovka programu obsahuje vpravo nahoře grafický panel, ve kterém je
zobrazena úvodní přehledka dat. Klikneme-li myší na některé místo v této
přehledce, provede se vycentrování mapy v
hlavním rámu podle bodu, který
odpovídá souřadnicím kliku myši v orientační přehledce. Činnost orientační
přehledky je možné modifikovat pomocí operace
Nastavení systému.
Funkční panel
Nachází se v pravé části aplikace MISYS-WEB.
Jeho obsah se liší podle druhu zvolené operace a
slouží zpravidla k zadávání doplňkových informací
ke zvolené operaci. Po výběru některých operací se provede překreslení
funkčního panelu. Funkční panel obsahuje zpravidla formulář, ve kterém se zadávají
doplňkové informace, které ovlivňují činnost
vybrané operace. Např.
zadání úhlu otočení u
operace
Otočení nebo
zadání hodnoty měřítka u
operace
Měřítko zobrazení. Po startu systému je v pravém panelu seznam
dostupných
témat a území.
Konsola
Pro textový výstup některých operací slouží tzv. konsola, která se nachází ve
spodní části obrazovky systému MISYS-WEB. Do konsoly se zapisují údaje o
vypočtené
vzdálenosti dvou bodů a o hodnotě jejich směrníku a údaje o
vypočtené výměře. Na konsolu se vypisují také údaje o identifikovaných
objektech. V pravém horním rohu konsoly jsou dvě ikony, jedna na kopírování obsahu konsoly, druhá na mazání obsahu konsoly.
Po stisknutí mazání obsahu konsoly se vymažou z konsoly všechny výpisy kromě řádku informujícím o verzi MISYS-WEBu a řádku
s administrátorem vloženými informacemi. Po stisknutí kopírování obsahu konsoly se do clipboardu uloží obsah konsoly v
textovém formátu (tj. bez HTML tagů), který je možné vložit pomocí Ctrl + V (nebo pomocí menu přes pravé tlačítko myši)
do libovolného textového editoru. Lze kopírovat i samostatné řádky, a to klikem kurzoru na určený řádek nebo řádky. Takto vybraný řádek/řádky se barevně označí, užitím ikony "Kopírovat obsah do schránky" se zkopíruje do schránky.
Stavový řádek
Stavový řádek webovského prohlížeče slouží v aplikaci MISYS-WEB
k zobrazování aktuálních hodnot, které se mohou průběžně měnit. Jsou to
souřadnice X a Y ve skutečných hodnotách na mapě, které odpovídají poloze
myši na
grafické ploše. Dále se zobrazuje aktuální
měřítko zobrazení a aktuální
úhel otočení obrazu.
Panel témat a území
Dialog pro výběr témat (mapových podkladů) a území se nachází v pravém
fuknčním panelu. Výběr tématu nebo katastrálního území se provede zaškrtnutím jedné nebo více položek z nabízeného seznamu témat resp. území.
Mezi tématy a územími se přepíná klikem do horní části panelu na texty Téma nebo Území. Potvrzení výběru se provede stiskem tlačítka
Obnovení obrazu v Navigačním panelu. Po potvrzení se provede vykreslení příslušných mapových podkladů do zvolených katastrálních území na
grafickou plochu. Funkční panel obsahuje před některými tématy nebo oblastmi ikonu

označující,
že zadané téma nebo oblast obsahuje další (podrobnější) členění. Stiskem této ikony se provede rozbalení příslušného tématu nebo oblasti na
jednotlivé složky, z nichž některé opět mohou být složky. Tvar ikony pro rozbalený seznam se změní na

.
Za názvem některých témat a území se může objevit ikona s malým "i", která značí, že k danému tématu jsou k dispozici nějaké doplňkové informace.
Klikem na tuto ikonu dojde k zobrazení doplňkových informací do nového okna.
Pokud jsou schránky uzavřeny a uvnitř nich je vybrána nějaká položka, bude mít ikona schránky tvar

.
Výběr jednotlivých položek se provede jejich zatržením. Tento způsob zobrazení umožňuje vybrat celou skupinu pomocí zatržení ikony před schránkou.
Ikona zaškrtnutí ("fajfka") označuje vybranou položku, křížek pak položku neaktivní (platí obecně; pokud není nadefinováno jinak).
Pomocí kombinace kláves
Shift+
A nebo
Shift+
a nebo
Shift+
Insert se provede zrychlené označení všech položek a pomocí kombinace kláves
Shift+
D
nebo
Shift+
d nebo
Shift+
Delete se provede zrychlené odznačení všech položek.
Je možné také označovat a odznačovat všechny položky pouze v aktuální záložce a to pomocí kombinace kláves
Shift+
Alt+
A nebo
Shift+
Alt+
a nebo
Shift+
Alt+
Insert.
Podobně odznačení všech položek v aktuální záložce se provádí pomocí kombinace kláves
Shift+
Alt+
D
nebo
Shift+
Alt+
d nebo
Shift+
Alt+
Delete.
Pomocí kombinace kláves
Shift+
F nebo
Shift+
f je možné v aktivní záložce vyhledávat.
Při zadání kombinace musí být menu aktivní. Pokud není, je nejvhodnější kliknout myší na první řádek požadované záložky v menu.
Po zvolení operace se objeví výzva pro zadání prvních několika znaků hledané položky. Při zadávání nezáleží na velikosti
znaků a respektuje se diakritika. Pokud je nějaká položka nalezena, dojde k jejímu zvýraznění. Další položka se najde stisknutím klávesy
F3.
Informace o tom, že není žádná další položka nalezena se vypíše na konsoli.
Plovoucí menu
Plovoucí menu slouží v systému MISYS-WEB zejména pro rychlé zadávání
nejčastěji prováděných operací. Vyvolává se pravým tlačítkem myši kdekoliv
v oblasti nad
grafickou plochou. Z nejpoužívanějších funkcí byly do
plovoucího menu zařazeny funkce
Detail,
Posun,
Zvětšení 2x a
Zmenšení 2x. Pomocí plovoucího menu
lze také v Nastavení zapnout
Poziční kříž,
Grafické měřítko,
Souřadnice,
Směrovou růžici a
Průhledné plochy pomocné kresby.
V některých funkcích se pomocí plovoucího menu provádí jejich ovládání
a obsah plovoucího menu se mění v závislosti na druhu a průběhu operace.
Jedná se zejména o výpočetní operace pro počítání
vzdálenosti dvou bodů a
operaci pro
výpočet výměry.
Ovládání v grafice
V pravém horním rohu
hlavního panelu se v závislosti na nastavení může zobrazit ovládání pro pohyb v
grafické ploše. Pomocí ikon

a

lze toto ovládání
zobrazovat a schovávat. Šipky slouží k pohybu do čtyř světových stran, pomocí plus a mínus u ikony

lze měnit úhel pohledu (klik na tuto ikonu nastaví úhel pohledu na 0 stupňů), pomocí plus a mínus u ikony

se
mění měřítko pohledu (klik na tuto ikonu provede přehledku všech dat).
Horké klávesy
Některé často používané operace lze spustit i pomocí předdefinovaných
kombinací kláves. Jednotlivé kombinace jsou popsány v nápovědě i popisce ke každé operaci.
Pro správnou činnost horkých kláves musí být řízení v okamžiku stisku těchto kláves na hlavní
zobrazovací ploše. Toho se docílí např. klikem myší do této plochy.
Zde je
seznam všech kombinací horkých kláves pro grafickou plochu:
- F3 = Dvojnásobné zvětšení výřezu
- F4 = Dvojnásobné zmenšení výřezu
- F5 = Přehledka všech vybraných dat
- F6 = Zapnutí/vypnutí grafického vstupu bodu
- F7 = Zapnutí/vypnutí kreslení pozičního kříže
- F8 = Zapnutí/vypnutí kreslení měřítka
- F9 = Zpět v mapě
- F10 = Vpřed v mapě
- F11 = Smazání pomocných kreseb
- Ctrl+Left = Posun doleva
- Ctrl+Right = Posun doprava
- Ctrl+Up = Posun nahoru
- Ctrl+Down = Posun dolů
- Ctrl+Alt = Zahájí obecný posun
- Ctrl+Klik tlačítkem myši = Funkce lupy
- Alt+F7 = Zobrazení bodů výkresu
- Ctrl+F5 = Změna barvy pozadí grafické plochy (černá/bílá)
- Dvojitý klik levým tlačítkem myši = Dvojnásobné zvětšení výřezu + vycentrování podle souřadnic kliku
- Kolečko na myši = pohybem od sebe se provádí přiblížení, k sobě se provádí oddalování
Kombinace horkých kláves pro menu s výběrem témat a území:
- Shift+F = Hledání položky
- F3 = Hledání další položky
- Shift+A = Označení všech položek
- Shift+D = Odznačení všech položek
- Shift+Alt+A = Označení položek v aktuálním uzlu
- Shift+Alt+D = Odznačení položek v aktuálním uzlu
Hledání položky
Pomocí kombinace
kláves Shift+F nebo
Shift+f lze vyhledávat položky v aktuální záložce v menu pro výběr témat a území.
Při zadání kombinace musí být fokus na menu pro výběr témat a území. Pokud fokus
není, je nejvhodnější kliknout myší na první řádek požadované záložky. Po zvolení
operace se objeví prompt pro zadání prvních několika znaků hledané položky. Při
zadávání nezáleží na velikosti znaků a respektuje se diakritika. Pokud je nějaká
položka nalezena, dojde k jejímu zvýraznění. Další položka se najde stisknutím
klávesy F3. Informace o tom, že není žádná další položka nalezena, se vypíše
v novém okně.
Pro vyhledávání v aktuální záložce, vyhledávání obcí a katastrálních území lze využít i vstupního pole v horní části funkčního panelu.
Zadávat lze jejich (i částečným) názvem nebo číselným kódem obce nebo k.ú..
Označení všech položek
Pomocí kombinace
kláves Shift+A nebo
Shift+a nebo Shift+Insert lze zapnout všechny položky v menu pro výběr témat a území.
Odznačení všech položek
Pomocí kombinace
kláves Shift+D nebo
Shift+d nebo Shift+Delete lze zrušit označení všech položek v menu pro výběr témat a území.
Označení všech položek v aktuálním uzlu
Pomocí kombinace
kláves Shift+Alt+A nebo
Shift+Alt+a nebo Shift+Alt+Insert lze zapnout všechny položky v aktuálním uzlu v menu pro výběr témat a území.
Současně se označí i tento aktuální uzel.
Odznačení všech položek v aktuálním uzlu
Pomocí kombinace
kláves Shift+Alt+D nebo
Shift+Alt+d nebo Shift+Alt+Delete lze zrušit označení všech položek v aktuálním uzlu v menu pro výběr témat a území.
Současně se zruší označení i tohoto aktuálního uzlu.
Poziční kříž
Pomocí
klávesy F7 lze zapnout
resp. vypnout kreslení pozičního kříže. Lze i přes
plovoucí menu.
Kreslení měřítka
Pomocí
klávesy F8 lze zapnout
resp. vypnout kreslení grafického měřítka. Lze i přes
plovoucí menu.
Souřadnice
Pomocí
plovoucího menu v Nastavení lze zapnout zobrazení souřadnic, měřítka a
úhlu do pruhu nad
konsolou.
Směrová růžice
Pomocí
plovoucího menu v Nastavení lze zapnout zobrazení směrové růžice. Objeví se v levém
horním rohu a ukazuje na geografický sever.
Průhledné plochy pomocné kresby
Pomocí
plovoucího menu v Nastavení lze zapnout Průhledné plochy pomocné kresby.
Po zapnutí se plochy pomocné kresby kreslí průhledně. Využívá se např. při kreslení ploch nad ortofotem.
Vytvoření detailu
Myší zadáme dva protilehlé
body obdélníku, kterým definujeme požadovaný
výřez. Tuto operaci lze také zadat z
plovoucího
menu.Posun výřezu bodem
Myší označíme střed posunu a
v požadované vzdálenosti provedeme druhý
klik myší. Tuto operaci lze také zadat
z
plovoucího menu nebo pomocí kombinace kláves Ctrl+Alt.
Funkce lupy
Levým nebo pravým tlačítkem myši klikneme do oblasti grafické plochy a
současně stlačíme klávesu CTRL. V místě kliku se zobrazí lupa, ve které se grafický podklad zobrazí v 5x větším
měřítku. Bylo-li zmáčknuto levé tlačítko myši, po uvolnění tlačítka lupa zmizí. Bylo-li zmáčknuto pravé tlačítko myši,
po uvolnění tlačítka lupa zůstává zobrazena a je možné dále pracovat s grafikou. Funkce slouží např. pro porovnání různých míst v grafice. Lupa se odstraní zavřením jejího okna.
Posun výřezu nahoru
Posun výřezu nahoru
Zvolením tohoto tlačítka
se výřez posune o polovinu obrazovky nahoru. Operaci lze také zadat pomocí
kombinace kláves Ctrl+Šipka nahoru.
Posun výřezu dolů
Zvolením tohoto tlačítka se
výřez posune o polovinu obrazovky dolů. Operaci lze také zadat pomocí
kombinace kláves Ctrl+Šipka dolů.
Posun výřezu vlevo
Zvolením tohoto tlačítka
se výřez posune o polovinu obrazovky vlevo. Operaci lze také zadat pomocí
kombinace kláves Ctrl+Šipka vlevo.
Posun výřezu vpravo
Zvolením tohoto tlačítka
se výřez posune o polovinu obrazovky vpravo. Operaci lze také zadat pomocí
kombinace kláves Ctrl+Šipka vpravo.
Předcházející výřez
Vyvoláváme postupně předcházející výřezy. Tímto
způsobem lze zobrazit až 10 předchozích výřezů. Inverzní funkce
k
následujícímu výřezu. Operaci lze také zadat pomocí
klávesy F9.
Následující výřez
Vyvoláváme postupně následující výřezy. Inverzní funkce
k
předcházejícímu výřezu. Operaci lze také zadat pomocí
klávesy F10.
Otočení výřezu
Ve
funkčním panelu se objeví dotaz na zadání úhlu otočení.
Popis a ovládání funkčního panelu je uveden ve
Volbě úhlu otočení.
Zmenšení
Zmenšení výřezu 2x. Tuto operaci
je také možné zadat z
plovoucího menu nebo
pomocí
klávesy F4.
Zvětšení
Zvětšení výřezu 2x. Tuto operaci lze
také zadat z
plovoucího menu nebo
pomocí
klávesy F3.
Změna měřítka zobrazení
Ve
funkčním panelu
se objeví dotaz na zadání měřítka výřezu.
Popis a ovládání funkčního panelu je uveden
ve
Volbě měřítka.
Centrování výřezu
Klikem myši určíme střed
výřezu. Podle tohoto bodu se následně výřez
vycentruje.
Základní přehledka
Základní přehledka
Slouží pro nastavení
systému do výchozího stavu, přehledky všech
dat.
Přehledka všech vybraných dat
Přehledka všech vybraných dat
Provede opsaný obdélník kolem všech aktuálně vybraných dat.
Operaci lze také zadat pomocí
klávesy F5.
Identifikace
Po zvolení operace se změní
obsah
funkčního panelu. Popis a ovládání
funkčního panelu je uveden v
Typ identifikace.
Výpočet vzdálenosti a směrníku dvou bodů
Jsou dva způsoby měření vzdálenosti - ze stanoviště a řetězením.
Ze stanoviště znamená, že první bod měření zůstává pevně na jednom místě a
uživatel může měřit libovolný počet vzdáleností od tohoto bodu všemi směry.
Řetězením lze měřit kontinuálně bod po bodu. Oba dva typy měření se ovládají stejně.
Prvním klikem se zvolí počáteční bod. Po
zvolení koncového bodu se mezi oběma body
vykreslí spojnice, zpravidla modrou barvou (možno nastavit v
Nastavení parametrů). Na
výstupní
konsolu se vypíše údaj o vzdálenosti
zvolených bodů a o jejich směrníku. Funkce
měření dále pokračuje a na každý další klik se
provede další zobrazení a výpočet od
počátečního bodu. Zrušení posledního vloženého bodu lze provést přes
plovoucí menu nebo pomocí klávesy backspace. Případné ukončení operace
volíme stiskem pravého tlačítka a poté volbou
z následně zobrazeného
plovoucího menu.
Výsledek vypsaný na
konsolu ovlivňuje nastavení v sekci Jednotky. Výsledek tak může být v metrech
nebo v kilometrech, zobrazen na žádné, jedno nebo dvě desetinná místa a v neposlední řadě lze oddělovat ve výsledku tisíce mezerou.
Barvu a šířku čáry, kterou se měření provádí v
hlavním panelu lze nastavit v sekci Nastavení aplikace v
Nastavení parametrů.
Výpočet výměry
Plochu lze vypočítat třemi různými způsoby, a to:
- zadáním plochy body
- identifikací obvodové linie plochy
- klikem do plochy
ad 1) Každým klikem se zvolí jeden
bod ohraničující výslednou plochu. Mezi
každými dvěma body se kreslí spojnice,
zpravidla modrou barvou (možno nastavit v
Nastavení parametrů). Operace se ovládá
z
plovoucího menu, které vyvoláme stiskem
pravého tlačítka myši. Z
plovoucího menu
můžeme zrušit posledně zadaný bod (lze i pomocí klávesy backspace), zrušit
celou operaci nebo uzavřít vytyčovanou plochu.
Pokud provedeme uzavření plochy, mezi
posledně zadaný a počáteční bod se vykreslí
spojnice a na výstupní
konsolu se vypíše údaj o
vytyčené ploše.
ad 2) Po zvolení této operace se kurzor změní na identifikační
kříž, kterým označíme obvodovou linii požadované plochy. Pokud je plocha uzavřena
(počáteční a poslední bod linie jsou totožné), výsledná výměra se zvýrazní zpravidla
modrou barvou a vypíše se na
konsolu.
Pokud není plocha uzavřena, můžeme ji uzavřít či dokreslit stejným způsobem jako v
případě
1.
ad 3) Obecné chování výpočtu výměry pomocí kliku do plochy v praxi znamená výběr jedné ze tří možných funkcí
(
plochy obecně,
dílčí plochy parcel a
plochy parcel), navíc případné zatrhnutí
možnosti "zobrazit lomové body plochy", "měnit barevnou výplň ploch" nebo "zapnout mazání předchozího výběru". Lomové body plochy zobrazí po obvodové linii plochy vrcholové body pomocí
bílých kruhů s černou obvodovou linií. Měnit barevnou výplň znamená, že se každá další označená plocha vybarví odlišnou barvou s tím, ze přislušnou barvou se
označí i výměra ve výpise konsoly. Zapnutí mazání předchozího výběru znamená, že se v
hlavním panelu zobrazí
pouze poslední vypočítaná plocha a předchozí plocha bude smazána.
Pro snazší pochopení výpočtu výměry pomocí kliku do plochy poslouží následující obrázky. Obecnou situaci znázorňuje obrázek parcely
s vnitřní kresbou a s osou koleje protínající tuto parcelu.
Výměra plochy klikem do plochy lze provést třemi způsoby (viz. výše).
Plochy obecně znamená, že po kliku do plochy funkce spočítá nejmenší možnou ohraničenou plochu bez ohledu na typy čar.
Výpočet
dílčích ploch parcel vypadá tak, že funkce bere v potaz pouze parcely katastrální mapy a jejich vnitřní kresbu. Pomocí této funkce lze proto
počítat zvlášť části jedné parcely, například zastavěnou plochu parcely, zahradu parcely atd.
Funkce
plochy parcel počítá výměru celé jedné parcely bez ohledu na ostatní čáry protínající tuto parcelu.
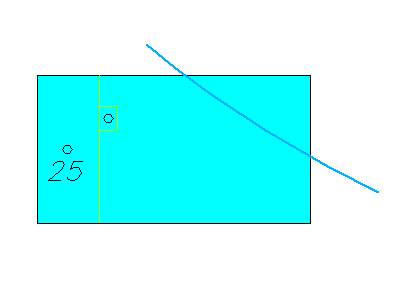
Pro všechny výše zmíněné způsoby výpočtu plochy platí následující:
1. ve výpočtu lze pokračovat tak, že následující plocha je k první vypočtené ploše přičtena nebo odečtena v závislosti na
volbě v sekci "2. Pokračování ve výpočtu po uzavření polygonu", nebo bude každá další výměra začínat nezávisle na předchozím
výpočtu.
2. v sekci "3. Jednotky" je možné zvolit jednotky, ve kterých se výsledek zobrazí (m2, ha, km2), počet
desetinných míst výsledku (0, 1, 2) a zda se má výsledek zobrazit s oddělenými číslicemi po tisících.
3. měřeným plochám lze nastavit průhlednost v sekci "4. Transparentnost ploch". Používá se pro zviditelnění podkladových dat (zejména rastrů) pod měřenými plochami. Výsledek je v grafické ploše patrný pouze při zapnutí volby "Zapnout průhledné plochy pomocné kresby" v plovoucím menu v sekci "Nastavení". Jinak je průhlednost ploch pomocné kresby patrná v Náhledech během tisku, kde lze taktéž nastavit. Konečně je možné nastavit průhlednost ploch pomocné kresby globálně v Nastavení aplikace v sekci Tisk.
Je nutné si uvědomit, že výpočet plochy parcely klikem neznamená, že výsledná vypočtená plocha bude nabývat stejné hodnoty jako výměra
uvedená v ISKN. Stejně tak se nemusí hodnota součtu dílčích ploch parcely rovnat hodnotě, kterou vypočítá funkce plocha parcely (vliv zaokrouhlování,
přesnost bodů atd.)
Smazání pomocné kresby
Smaže všechny pomocné kresby, které se mohou
vytvořit během zadávání
plochy nebo
vzdálenosti dvou bodů.
Operaci lze také zadat pomocí
klávesy F11.
Hledání textu v grafice
Provede vyhledání textových elementů v zobrazených mapových podkladech podle zadané specifikace.
Pro vyhledání lze použít hvězdičkovou konvenci (*,?). Při zápisu podmínky ZÁLEŽÍ na velikosti písmen. Zadávací
podmínka se zapisuje do
funkčního panelu. Po vyhledání se zvýrazní všechny nalezené
texty pomocí identifikačních bodů, vytvoří se nový výřez - opsaný obdélník kolem všech nalezených
bodů a první z nalezených textů se obarví červenou barvou. Pokud je počet nalezených textů větší než jeden,
provede se zobrazení dialogového panelu se seznamem všech nalezených textů. Při posunu na některý z nich se
provede jeho obarvení. V dialogu se nacházejí čtyři tlačítka.
Střed - provede umístění aktuálního textu
do středu obrazovky,
Přehledka - provede detail přes všechny nalezené texty,
Výpis - detailní výpis
podrobných údajů o nalezeném textu (souřadnice, počet bodů, vrstva atd),
Konec - ukončení dialogu. Pokud při
hledání textů dojde k chybě, vypíše se obsah chybového hlášení na konsolu.
Tisk/Export grafické informace
Do nového okna se vygenerují grafické informace podle zadané hodnoty DPI.
Pro znázornění se provádí
náhradní zobrazení v DPI obrazovky. Okno s náhradním zobrazením je možné zvětšit na celou obrazovku aby byla vidět celá kresba.
Kvalita náhradního zobrazení nevypovídá nic o kvalitě tištěné resp. ukládané informace. Směrodatné je pouze umístění a velikost kresby. Uložení grafické informace do souboru na disk se provede kliknutím pravého tlačítka myši do náhradního zobrazení a zvolením "uložit jako". Při zobrazení tištěné informace
se kromě toho zobrazí základní nastavení pro tisk, jehož změny se projeví jen pro tento tisk. Pokud se požaduje, aby se změněné hodnoty staly hodnotami výchozími, je třeba stisknout tlačítko
Nastavit jako výchozí. Totéž nastavení se dá provést pomocí operace
nastavení v podsekci
tisk. Tiskový výstup obsahuje
v horní části žlutý pruh, na který je možno kliknout myší a změnit popisku tiskového výstupu. Při změně některých parametrů tisku je třeba vždy znova stisknout tlačítko
Náhled a obraz vygenerovat znovu s novými hodnotami. Po provedení
tisku se zobrazí nastavení tisku operačního systému Windows. Zde musí souhlasit orientace tisku s orientací vygenerovaného obrazu.
Velikost tisku je optimalizována pro implicitní nastavení záhlaví a zápatí v operačním systému Windows a při implicitním nastavení okrajů
tisku 19,05 x 19,05 x 19,05 x 19,05 mm. Velikost rozměrů kresby byla zvolena 180 x 130 mm tak, aby se tisk vešel na jednu
stranu zvoleného formátu pro většinu známých druhů tiskáren, a to jak na výšku, tak na šířku. Při změně záhlaví, zápatí či
změně okrajů papíru v operačním systému Windows je možné upravit rozměry kresby v MISYS-WEBu tak, aby zaplnily co největší plochu papíru.
Doporučené rozměry kresby jsou 180x130 mm pro tisk na výšku a 205x130 mm při tisku na šířku. Před finálním provedením tisku z dialogu
pro tisk v operačním systému Windows je ještě třeba zatrhnout volbu pro tisk pouze aktuálního rámce a poté uskutečnit tisk. Jestliže pro
některé druhy zaplňuje výsledná kresba příliš malou plochu papíru nebo se naopak potisklo více stránek papíru než jedna, je třeba
provést patřičnou korekci rozměrů kresby. Při tisku formátů A3, A2, A1 a A0 rozměry udávají velikost formátu A4, z kterého se rozměry
pro formát A3 resp. A2 resp. A1 resp. A0 odvozují.
Tisk/Export grafické informace
Pro bezchybný tisk je nutné nastavit okraje tak, jak jsou nadefinovány v internetovém prohlížeči.
Nastavení okrajů internetového prohlížeče se zjistí takto:
- v IE: Soubor - Vzhled stránky - Okraje (mm)
- v Mozille: Soubor - Vzhled stránky - záložka Okraje a Záhlaví/zápatí
- v Opeře: Soubor - Volby tisku... - Okraje stránky (v cm)
- v Safari: File - Page Setup - Okraje (mm)
Tyto hodnoty se vyplní do daných políček.
Kresba [mm] označuje standardní rozměry formátů papíru v milimetrech. Pomocí tlačítka
Spočítat max. rozměry se přepočítá implicitní hodnota tak, že se od maximálních rozměrů odečtou výše zadané okraje a rozměr rámečku (možnost tisku s rámečkem či bez).
Výstupní formát definuje formát velikosti papíru. Nabývá hodnot A4, A3, A2, A1 a A0 s možnostmi tisku na šířku nebo na výšku.
Rozlišení tiskárny [DPI] nabývá buď přednastavených hodnot, tj. 100, 200, 300, 400, 500, 600, nebo lze zadat hodnotu libovolnou do vstupního textového pole. Optimální hodnota pro tisk je 300 DPI.
Transparentnost pomocné kresby umožňuje nastavit průhlednost pomocné kresby v intervalu 0 - 100 %.
Vertikální rektifikace tiskárny umožňuje upravit tiskový výstup ve vertikálním směru v intervalu 0.5 - 2.
Horizontální rektifikace tiskárny umožňuje upravit tiskový výstup v horizontálním směru v intervalu 0.5 - 2.
Způsob tisku definuje umístění a měřítko tištěné plochy. Nabývá tří hodnot:
- akt. měřítko a střed - vytiskne nadefinovanou stránku v měřítku, ve kterém je grafika zobrazena se středem stránky shodným se středem v grafice
- výřez zaplní papír - vytiskne data v grafice tak, aby se všechna zobrazená data vytiskla; měřítko se přepočítá odpovídajícím způsobem
- pokládání papíru - po výběru měřítka (buď z předdefinované řady nebo ručním zadáním v textovém poli) a stisknutím tlačítka
 se v grafické ploše zobrazí obdélník tištěné stránky. Polohu tohoto obdélníka lze upravit opětovným stisknutím tlačítka
se v grafické ploše zobrazí obdélník tištěné stránky. Polohu tohoto obdélníka lze upravit opětovným stisknutím tlačítka  , identifikovat pomocí myši jeden z rohů obdélníka a dalším klikem do plochy tak určit novou polohu obdélníka. Zobrazený obdélník lze smazat pomocí tlačítka
, identifikovat pomocí myši jeden z rohů obdélníka a dalším klikem do plochy tak určit novou polohu obdélníka. Zobrazený obdélník lze smazat pomocí tlačítka  . Pro tisk souvislého území na více listů papíru slouží čtyři ikony -
. Pro tisk souvislého území na více listů papíru slouží čtyři ikony -  ,
,  ,
,  a
a  . Po stisku jedné z těchto ikon se zobrazí tištěný obdélník v odpovídající poloze v navazujících souřadnicích tak, aby ve výsledku vznikl pás bez mezer. Pro jakoukoliv další změnu tisku je nutné nejdříve smazat zobrazený tištěný obdélník v grafické ploše pomocí tlačítka
. Po stisku jedné z těchto ikon se zobrazí tištěný obdélník v odpovídající poloze v navazujících souřadnicích tak, aby ve výsledku vznikl pás bez mezer. Pro jakoukoliv další změnu tisku je nutné nejdříve smazat zobrazený tištěný obdélník v grafické ploše pomocí tlačítka  , poté provést změny v nastavení a konečně zmáčknout tlačítko
, poté provést změny v nastavení a konečně zmáčknout tlačítko  .
.
Další volby ovlivňující tiskový výstup představují checkboxy:
- zobrazení parametrů - do nového okna zobrazí tiskové parametry, např. rozlišení, orientaci papíru apod.
- tisknout s nadpisem - možnost nadpisu tiskového výstupu, který lze v následně vygenerovaném okně modifikovat
- tisknout s rámečkem - tiskový výstup orámovaný šedým lemováním se šířkou 1 pixel
- tisknout s měřítkem - vypsání měřítka do tiskového výstupu
Samotný tisk se provádí stlačením tlačítka
Náhled / Tisk, kdy se do nového okna vygeneruje tiskový výstup podle uživatelem definovaných požadavků. Odeslat stránku na tiskárnu lze jednoduše stisknutím tlačítka
Tisk v levém horním rohu tištěné stránky.
Před samotným tiskem velmi doporučujeme udělat náhled před tiskem přes Soubor - Náhled... (v IE) nebo Soubor - Náhled tisku (v Mozille) a zkontrolovat, zda tisk vypadá podle představ uživatele.
Pro nastavení rektifikace tiskárny slouží tlačítko
Testovací tisk, které vygeneruje obrázek spolu s pravidelnou sítí čar. Tyto čáry by měly být na vytištěném papíře vzdáleny 1 cm. Pokud tomu tak není, je potřeba rektifikovat tiskárnu vyplněním příslušných políček v dialogu Tisku (např. pokud budou od sebe vzdáleny 1.2 cm ve vodorovném směru a 0.9 cm ve svislém, je potřeba nastavit horizontální rektifikaci na 0.8 a vertikální na 1.1).
Způsob provádění výpočetních operací
Po kliku myší během výpočetních operací se provede identifikace
bodem a zadaný bod se umístí na nejbližší
skutečný bod na mapě. Umísťování takovýchto
bodů je pomalejší než při grafickém snímání.
Tato ikona je dvoupolohová. Její druhá poloha
a popis následuje.
Provádění výpočetních operací pouze nad
graficky snímanými body. Po kliku myší během
výpočetních operací se provede umístění bodu
přesně do místa kliku a výsledné výpočty jsou
v důsledku toho pouze orientační, protože
nemají přímou vazbu na skutečné body. Jejich
umísťovaní je však velmi rychlé.
Nastavení systému
Nastavení systému
Po zvolení operace se vytvoří nové okno. Popis a ovládání je popsáno v
Nastavení parametrů.
Volba úhlu otočení
Funkční panel s volbou úhlu otočení se zobrazí po
zvolení operace
Otočení z
panelu
nástrojů.
Požadovaný úhel otočení se vybere buď zatržením
některé z předdefinovaných hodnot nebo
vepsáním požadovaného úhlu do zobrazeného
vstupního pole. Po potvrzení výběru úhlu otočení
se provede překreslení stávajících dat podle
zvoleného úhlu otočení. Nastavení datového
podkladu do původní polohy se provede zadáním úhlu otočení 0 nebo pomocí
návratu o jeden krok zpět
stisknutým z
panelu nástrojů.
Nastavený aktuální úhel otočení se zobrazuje na
stavovém řádku webovského prohlížeče.
Volba měřítka a středu
Funkční panel s volbou měřítka a středu se zobrazí po
zvolení operace
Měřítko a střed z
panelu nástrojů.
Požadované měřítko se vybere buď zatržením některé z předdefinovaných hodnot nebo
vepsáním požadovaného měřítka do zobrazeného vstupního pole. Po potvrzení výběru měřítka se provede překreslení stávajících dat ve zvoleném měřítku. Klikem myší do grafické plochy lze zadat zároveň i střed výřezu. Při takovémto kliku se do
konsoly zobrazí hodnoty souřadnic kliku ve formátu JTSK i WGS. Nastavené aktuální měřítko se rovněž zobrazuje na
stavovém řádku webovského
prohlížeče. Ve formuláři je též možné provést nastavení středu výřezu na konkrétní hodnotu souřadnic JTSK nebo WGS.
Po zobrazení formuláře jsou ve vstupních polích zobrazeny hodnoty souřadnic středu ve formátu JTSK a WGS aktuálně zobrazeného
mapového výřezu. Jejich případná změna způsobí přemístění středu výřezu na tyto hodnoty souřadnic a do středu obrazovky se
zobrazí značka zvýrazňující zadané souřadnice. Po najetí kursorem myši na tuto značku se vypíše kontextová nápověda s hodnotami souřadnic.
Nastavení tisku
Okno pro nastavení tisku se zobrazí po
zvolení operace
Tisk z
panelu
nástrojů.
Pro generování tiskového výstupu je třeba zvolit rozměry kresby pro zadaný
zobrazovací formát, typ orientace výkresu, hustotu tisku a způsob provedení tisku.
Volbu provedeme zatržením jedné z předdefinovaných možností, které panel nabízí.
Po potvrzení tlačítkem se provede uložení parametrů.
Výběr a nastavení vrstev
Funkční panel pro výběr a nastavení vrstev obsahuje seznam všech vrstev v tématech.
Výběr příslušných vrstev se provede klikem
myši na název vrstvy. Více vrstev se označuje klikem a stlačením tlačítka Shift nebo Ctrl.
Pro rychlou práci se seznamem vrstev je
funkční panel vybaven tlačítky pro
označení všech vrstev, pro odznačení všech vrstev a pro záměnu označených vrstev s neoznačenými.
Potvrzení výběru se provede stiskem tlačítka
OK ve spodní části dialogu. Jeho stornování se
provede stiskem tlačítka
Zpět. Při potvrzení výběru se provede okamžité překreslení grafické plochy podle zvolených vrstev.
Typ identifikace
Funkční panel pro zadání způsobu identifikace se
zobrazí po zvolení operace
Identifikace
z
panelu nástrojů. Umožňuje identifikovat na mapě
různé entity a provádět jejich grafické zobrazování
na mapě nebo případně jejich textový výpis na
konsolu. Ve
funkčním panelu můžeme provést
pomocí zatržení výběr jedné z pěti možností identifikace entity (objekt, linie, text, bod, plocha). Režim identifikace je patrný ze změny tvaru kursoru v oblasti nad
grafickou plochou
(nitkový kříž). Poté se provede klik levým tlačítkem myši nad požadovanou entitou. Pokud se nepovede
entitu identifikovat, oznámí se neúspěch pomocí zvukového signálu. Pokud je
identifikace úspěšná, zobrazí se buď identifikovaná entita v mapě nebo se zobrazí
dialog při nejednoznačném výběru. Posunem po jednotlivých položkách seznamu (výkres:vrstva) se provádí
vykreslování jim odpovídajících entit do mapy. Po stisku tlačítka
Výpis se také vypíše text na
konsolu.
V tomto dialogu je ještě možné zapnout zobrazení popisu jednotlivých prvků výkresu a to buď přímo ve výpisu na konsolu při identifikaci nebo do kontextové nápovědy (tooltipu).
V případě zájmu o zobrazení popisu prvků je možné zadat typ vypisované informace z popisu prvků:
- informace na bodě - vypsat všechny nebo pouze výšku bodů
- atributy objektu - vypsat všechny nebo vypsat konkrétní atributy vyjmenováním
- informace na linii - vypsat délku linie nebo výšku vrstevnic
ad 1) výšky bodů má smysl zobrazovat tam, kde jsou mapové podklady s touto informací k dispozici
ad 2) defaultně je zatržen výpis všech atributů, pokud není výběr specifikován v ini souboru v sekci [TIPS]; zobrazení atributů lze úplně zrušit výběrem možnosti "Nezobrazovat popisy prvků"; pokud byl výběr atributů specifikován v ini souboru, lze obnovení původního nastavení provést kliknutím na tlačítko
Výchozí hodnoty; vypsání konkrétních atributů lze specifikovat výčtem atributů do textového pole
ad 3) výšky vrstevnic má smysl zobrazovat tam, kde jsou mapové podklady s touto informací k dispozici
Pokud je zadán výběr zobrazení do
tooltipu, je nutné ještě zadat měřítko, od kterého se budou informace zjišťovat. Jestliže se pak najede kursorem myši na některý prvek, který obsahuje informaci a měřítko výřezu je menší nebo rovno zadanému, vypíše se do kontextové nápovědy tato informace. Přitom není nutné provádět klik do grafické plochy.
Pokládání rastrových značek
Operace slouží pro umístění zvolené rastrové značky na vybranou souřadnici do
grafické plochy. Výběr rastrové značky se provede kliknutím myši na příslušnou ikonu a potom kliknutím do
grafické plochy na příslušné místo, kam se žádá značka zobrazit. Můžeme položit naráz libovolné množství značek na různá místa, dokud se operace neukončí tlačítkem
Zpět nebo vybráním jiné operace, která mění obsah
funkčního panelu. Uložené značky je možné spolu s mapovým podkladem vytisknout. Zrušení značek se provede stiskem ikony pro operaci
smazání pomocné kresby z
panelu nástrojů. Pozor na to, že značky mají různé definiční body, kterými se pokládají na zadané místo v mapě. Například šipky mají pravý horní, vlajky levý dolní, špendlíky střed dolního okraje a auta střed obrázku.
Nastavení parametrů
Činnost některých funkcí systému lze ovlivňovat pomocí různých nastavení.
Nové okno pro nastavení parametrů se zobrazí po zvolení operace
Nastavení
z
panelu nástrojů. V levé části okna jsou čtyři tlačítka pro zvolení skupiny
parametrů, které spolu tématicky souvisejí.
Pro skupinu "Grafické okno" jsou to parametry:
| Barva pozadí |
Umožní změnu barvy pozadí hlavního rámu
z černé na bílou a naopak. Používá se u detailů, které mohou být v některém barevném
provedení hůře čitelné. Při tisku se nastavuje barva pozadí z důvodů šetření toneru tiskárny
automaticky na bílou. |
| Zobrazovat seznamy souřadnic |
U každého bodu jsou zobrazeny souřadnice. |
| Zobrazovat vektorovou kresbu |
Má se zobrazovat vektorová kresba podle hodnot, které jsou jí přednastaveny.
Volí se např. zda zobrazovat podle vrstev nebo kreslicích klíčů, zda na každý bod výkresu pokládat zvýrazňující
značku atd. Hodnoty jsou přednastaveny tak, aby aplikace fungovala korektně. Doporučujeme uvedené
hodnoty neměnit. Případné změny provádějte pouze s dobrou znalostí věci. Podrobný popis jednotlivých parametrů
je možné nalézt v různých příručkách k tomuto systému. |
| Zobrazovat barevné rastry |
Platí totéž co pro předchozí skupinu. |
| Zobrazovat černobílé rastry |
Platí totéž co pro předchozí skupinu. |
| Zobrazovat síť křížků |
Pro lepší orientaci ve výkresech je možné si zobrazit pomocnou ortonormální
síť křížků, která se zobrazuje přes všechny grafické podklady. |
| Grafická nastavení platná i pro orientační přehledku |
Určuje, že všechna nastavení pro grafiku se promítnou i v orientační přehledce. |
| Výstupní formát obrazu |
Určuje formát obrazu generovaného serverem (GIF, JPEG, PNG8, PNG24). |
Pro skupinu parametrů "Nastavení aplikace" to jsou parametry:
| Režim navigačního okna |
Umožňuje identifikovat v orientační přehledce
klikem myši nebo provádět detail pomocí taženého obdélníku. Zvolený detail se poté
zobrazí v hlavním rámu. Oba režimy orientační
přehledky se liší různým tvarem kursoru myši v oblasti nad orientační přehledkou. |
| Zvýrazňování dohledaných objektů |
Umožňuje měnit tvar, barvu a velikost bodů, pomocí kterých se provádí zvýraznění
např. vybraných parcel v mapě nebo zobrazení čísel orientačních v aplikaci ZUZI (nebo UIR-ADR) a nebo nastaví jejich zvýraznění
vybarvením plochy (u parcel). |
| Barva pomocné kresby |
Umožňuje měnit barvu pomocné kresby, která
se vytváří při výpočtu vzdálenosti
dvou bodů a při výpočtu plochy. |
| Šířka čáry pomocné kresby |
Umožňuje měnit šířku čáry pomocné kresby, která
se vytváří při výpočtu vzdálenosti
dvou bodů a při výpočtu plochy v rozmezí 1 až 7 pixelů. |
| Styl komponent aplikace |
Umožňuje nastavit velikost ikon a typ ikon v aplikaci. Velikosti je možné vybírat z 20x20, 25x25 a 30x30 pixelů. Styl modrý vzhled 20x20 a modrý vzhled 25x25 jsou z důvodu zachování kompatibility se staršími verzemi. Styly oranžová sada, šedá sada a modrá sada odkazují na barvu ikon aplikace. |
| Jazyk aplikace |
Umožňuje měnit jazyk aplikace mezi češtinou, slovenštinou, angličtinou a španělštinou. |
Pro skupinu parametrů "Nastavení tisku" to jsou parametry:
| Kresba |
Umožňuje nastavit skutečné rozměry kresby pro formát A4 tak, aby se respektovaly
nastavené okraje a tvar záhlaví a zápatí v internetovém prohlížeči. |
| Formát |
Umožňuje nastavit výstupní formát papíru a jeho orientaci. K dispozici jsou formáty
A4, A3, A2, A1 a A0 v obou polohách orientace. |
| Rozlišení |
Umožňuje měnit hustotu bodů pro výstup na tiskárně. Obecně platí, že čím je počet
DPI vyšší, tím je obraz kvalitnější (ale také déle trvá jeho vytváření). |
| Transparentnost pomocné kresby |
Umožňuje nastavit průhlednost ploch pomocné kresby v intervalu 0 - 100 %. |
| Vertikální rektifikace tiskárny |
Umožňuje upravit tiskový výstup ve vertikálním směru v intervalu 0.5 - 2. |
| Horizontální rektifikace tiskárny |
Umožňuje upravit tiskový výstup v horizontálním směru v intervalu 0.5 - 2. |
| Způsob tisku |
Umožňuje změnit způsob provedení tiskového výstupu. K dispozici je volba tisku v měřítku,
které je nastavené na obrazovce, nebo volba výstupu, kde se zobrazená informace vytiskne tak, aby celá zaplnila
plochu papíru. |
| Před tiskem zobrazit parametry |
Umožňuje před tiskem zobrazit parametry právě probíhajícího tisku, jako je způsob tisku, rozlišení a orientace papíru. |
| Vytisknout i s nadpisem |
Umožňuje vytisknout stránku i s nadpisem. Implicitně je nastaven text "MISYS-WEB - tiskový výstup", který lze v Náhledu tisku změnit. |
| Vytisknout i s rámečkem |
Umožňuje vytisknout stránku s šedým lemováním širokým 1 pixel. |
| Vytisknout i s měřítkem |
Umožňuje vytisknout stránku s měřítkem v zápatí. |
Nastavení zvolených parametrů se potvrdí stiskem tlačítka
Potvrdit. Poté se okamžitě
aplikují zvolené parametry.
Změny rámců aplikace
Systém se skládá z
hlavního panelu,
panelu nástrojů,
orientační přehledky,
funkčního panelu a
konsoly. Pomocí operace pro změny rámců
je možné jednotlivé komponenty aplikace skrývat nebo je zobrazovat v dvojnásobné velikosti. Zatržením příslušné volby v dialogu dojde ke skrytí nebo zobrazení příslušné komponenty. Jestliže se skryje panel nástrojů a zruší se i tento dialog, opětovné zobrazení se provede klikem do grafické plochy a poté stisknutím tlačítka Esc.
Odkaz na mapu
Stiskem tlačítka Zapsat odkaz na konsolu se vytvoří URL odkaz na aktuální mapový výřez. V prohlížečích Internet Explorer se toto URL uloží zároveň i do clipboardu (pokud je povolena položka 'Povolit přístup pro programování do schránky', která je v Možnosti Internetu - Zabezpečení - Vlastní úroveň - sekce Skriptování). Aby toto bylo funkční v prohlížeči Mozilla Firefox, je třeba nejprve nastavit "signed.applets.codebase_principal_support" na "true". Do řádku adresy se napíše a posléze potvrdí about:config, v načtené stránce se patřičná hodnota změní. Také to lze nastavit ve složce user profile přidáním řádku user_pref("signed.applets.codebase_principal_support",true); v souboru pref.js. Pokud se URL nezdaří uložit do clipboardu, lze odkaz zapsaný na konsolu označit myší (buď pomocí posunu myši se stisknutým levým tlačítkem nebo trojklikem), zkopírovat a vložit do nového okna prohlížeče. Při vytváření odkazu se respektují všechna nastavení aplikace, včetně jazykové mutace, formátu výstupního obrazu atd. Pokud má odkaz sloužit k jednoduchému zobrazení, které se zasílá jinému uživateli, lze s výhodou použít jednodušší variantu aplikace. Jednodušší aplikace může buď využívat podpory jazyka Java nebo to může být jen obrázek s jednoduchou navigací - uživatel pro jeho shlédnutí nemusí mít nainstalovánu JVM.
WMS
WMS
Klikem na ikonu

ve
funkčním panelu se otevře dialog na připojení dat z WMS serveru.
Do pole URL se napíše základní URL připojovaného WMS serveru (systém si automaticky doplní request=getcapabilities&service=wms). Pokud je v ini souboru definována sekce [wms.servers] s WMS servery, systém tyto servery nabídne po dvojkliku do pole URL.
Po stisku tlačítka
Připojit se zobrazí nabízený formát dat, seznam dostupných vrstev a nastavení průhlednosti vrstvy.
Vrstvy lze vybrat klikem na název vrstvy, s výhodou lze využít multivýběru pomocí Ctrl/Shift + klik. Průhlednost se mění pomocí táhla a nabývá hodnot 0 (zcela průhledné) - 100 (zcela neprůhledné).
Po stisku tlačítka
OK se systém připojí k WMS serveru a zobrazí vybraná data.
Od WMS serveru se uživatel odpojí stiskem tlačítka
Odpojit.
Zavření dialogu se provede stiskem tlačítka
Zpět.
Pokud je připojen WMS server, který poskytuje informace o objektech v zobrazených datech, klikem na ikonu

ve
funkčním panelu se přepne kurzor
do modu identifikace a následným klikem na objekt v
grafické ploše se do nového okna vypíše informace o objektu. V případě, že WMS server informace o objektech nenabízí, se vzhled ikony změní na

.
Vzhled závisí na nastavení konkrétního projektu !